Installation via PCM
KiCad offers a built-in package and content manager that can be used to easily download and manage third-party plugins, themes and libraries.
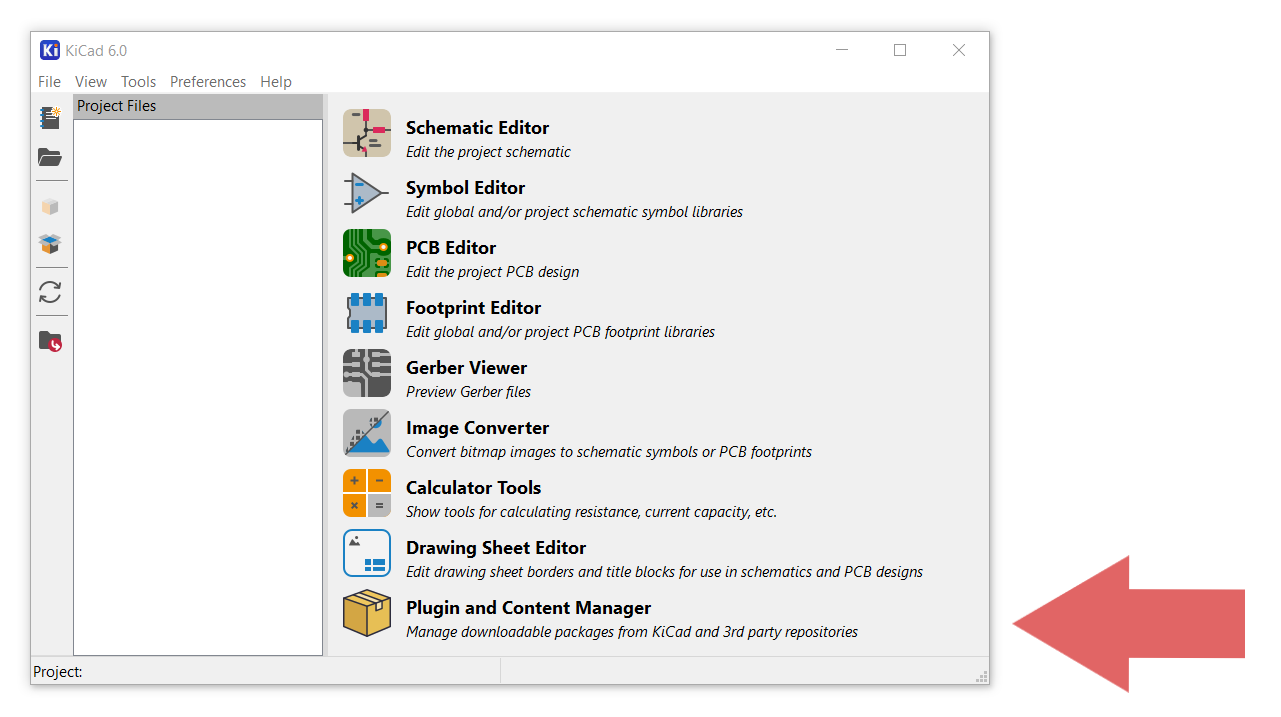
You can find the Plugin and Content Manager at the bottom of KiCad's home screen.
Different KiCad versions require different installation procedures.
KiCad 7
KiCad 7 automatically installs the downloaded libraries, but, by default it adds a 'PCM_' prefix to the name of each library. This breaks symbol-footprint association and can be mitigated in two ways:
Method 1: Disabling the automatic prefix
This method has to be employed before the library has been downloaded, if you downloaded the libraries by mistake, either remove them or go to method number 2.
Open Preferences and go to Plugin and Content Manager. Delete the 'PCM_' in the Library nickname prefix text field.
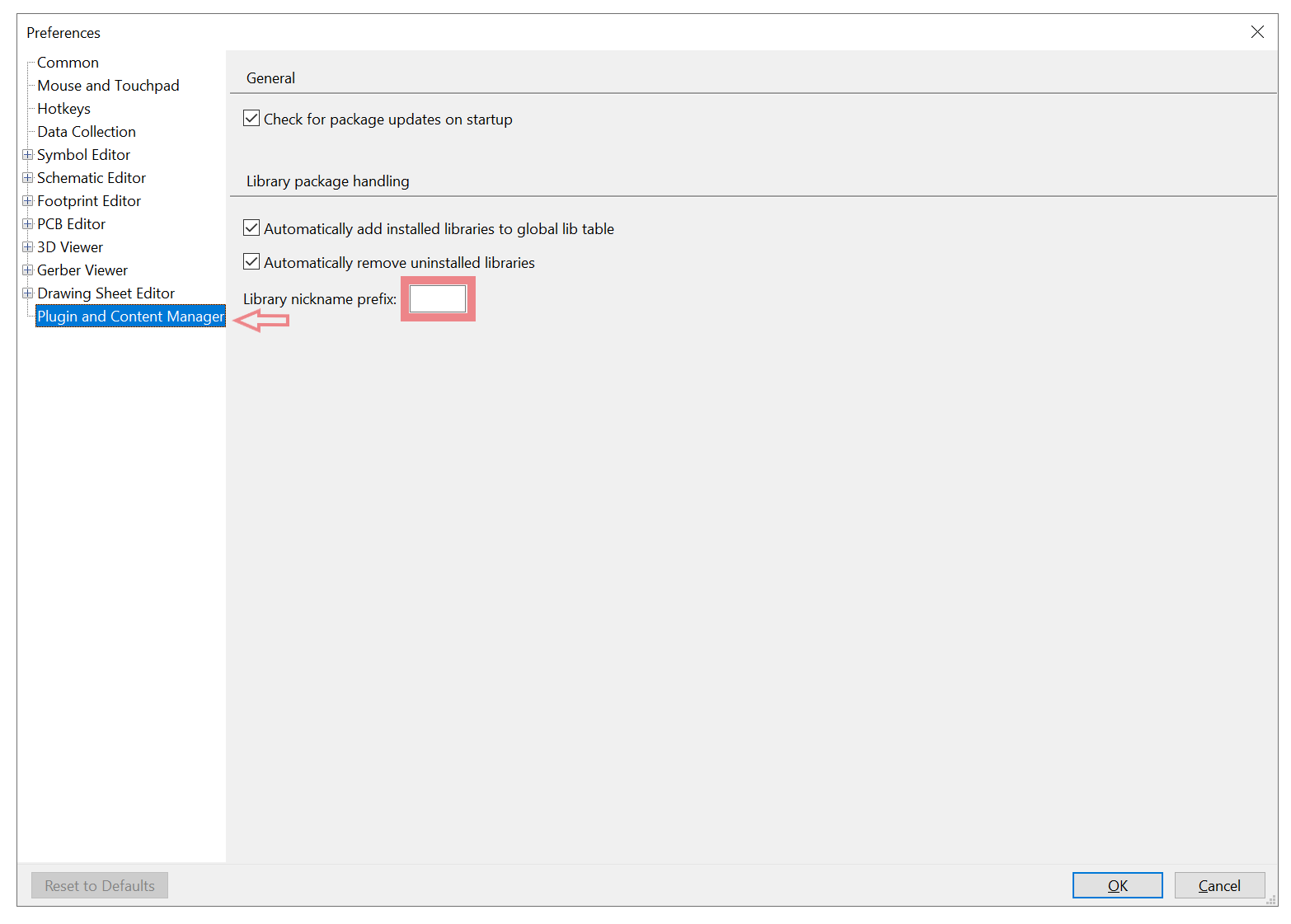
Next, download the library from the Plugin and Content Manager, it will install automatically and the symbol-footprint associoation will work correctly.
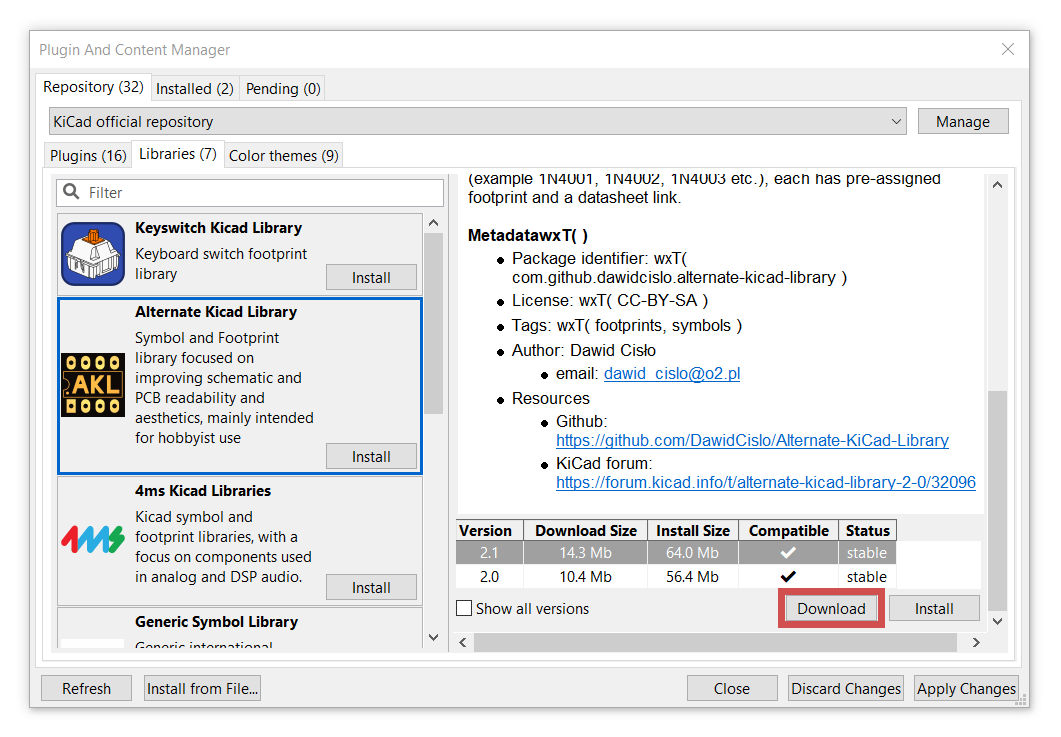
Method 2: Renaming the downloaded libraries
This method has to be employed after the library has been downloaded.
Open Manage Footprint Libraries from the Preferences tab.
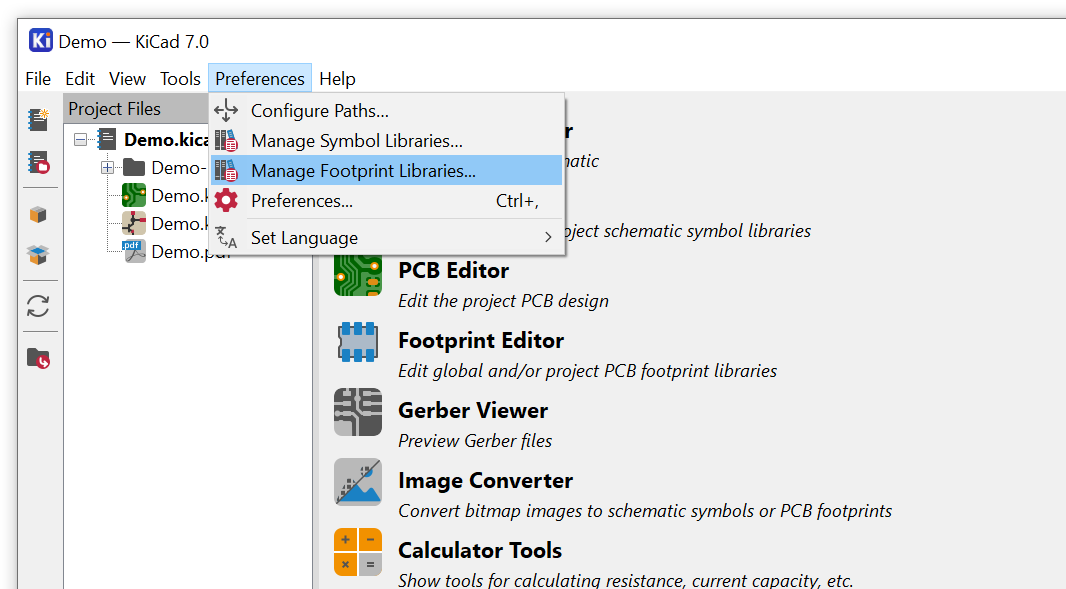
Locate and rename all AKL footprint libraries, so that they no longer have the 'PCM_' prefix.
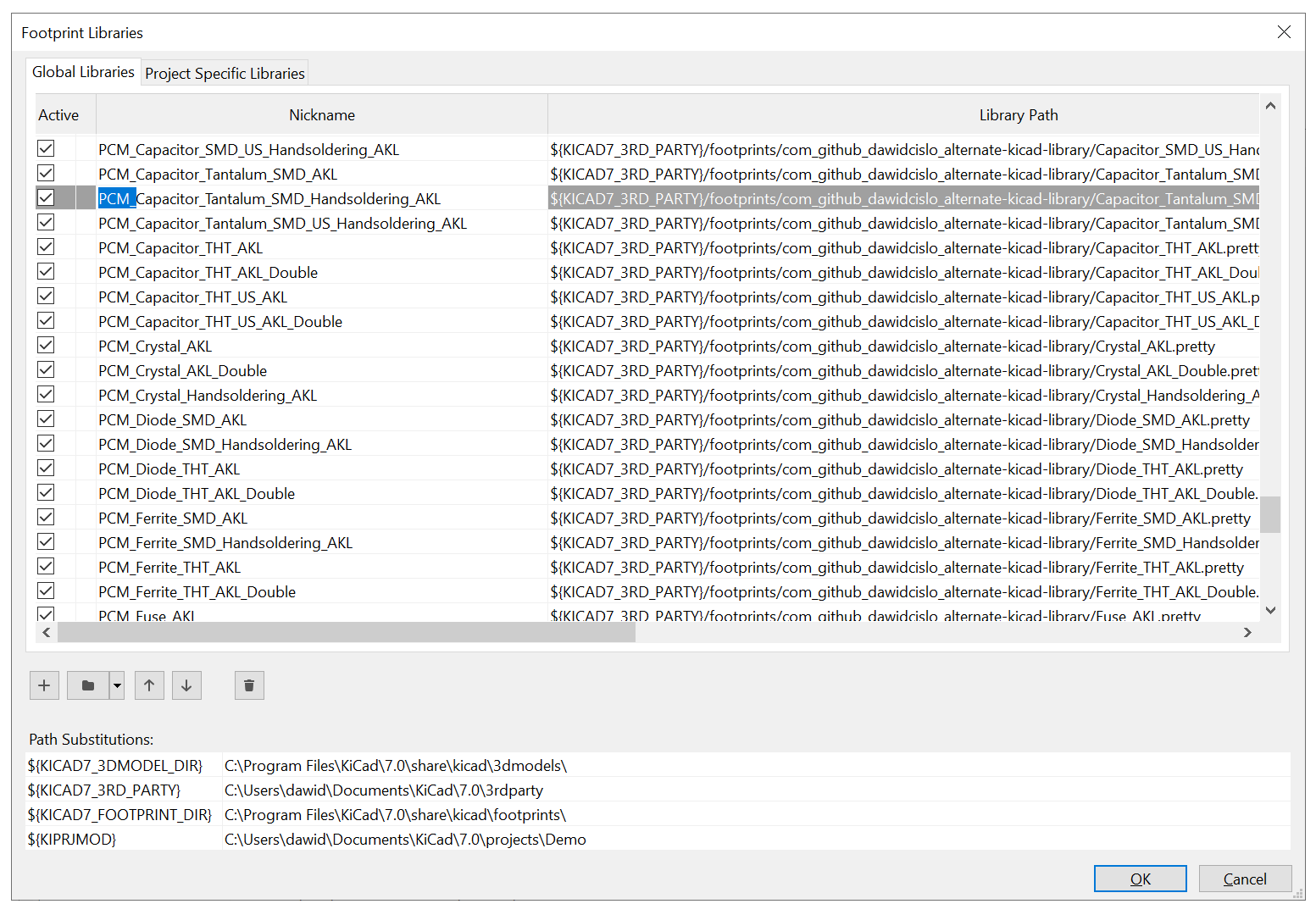
Example: PCM_Crystal_AKL should be renamed to Crystal_AKL.
Optional: open Manage Symbol Libraries and rename all the symbol libraries accordingly. This has no effect on the symbol-footprint association but it will keep the naming convention consistent.
KiCad 6
KiCad 6's Package and Content Manager will download the libraries but will not automatically add them to the library tables.
Open Manage Symbol Libraries from the Preferences tab.
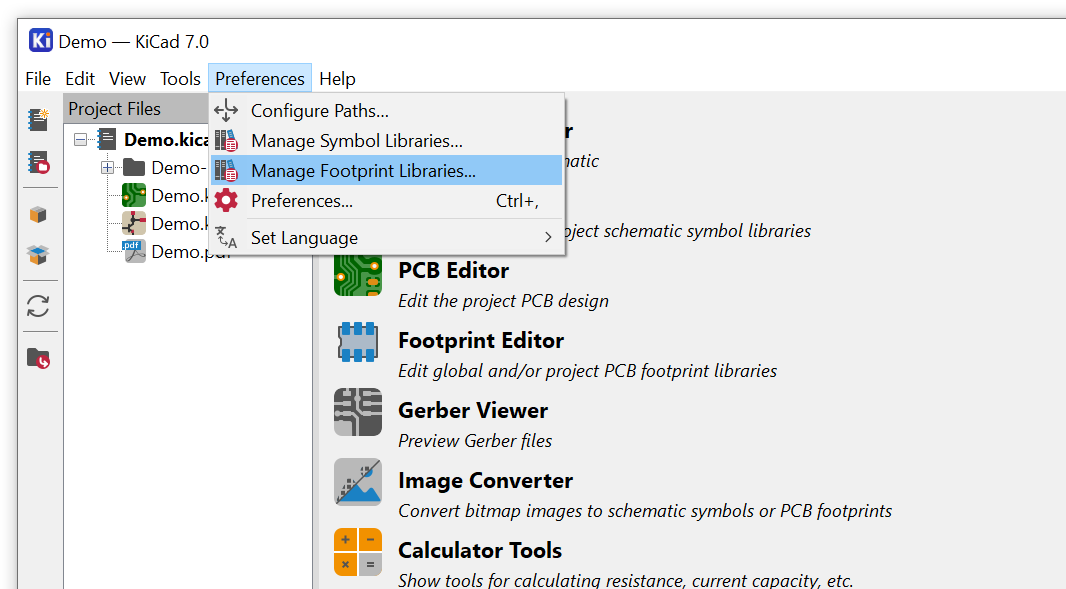
Press the folder icon at the bottom of the window and locate:
<KiCad 6 user directory>\3rdparty\footprints\alternate-kicad-library
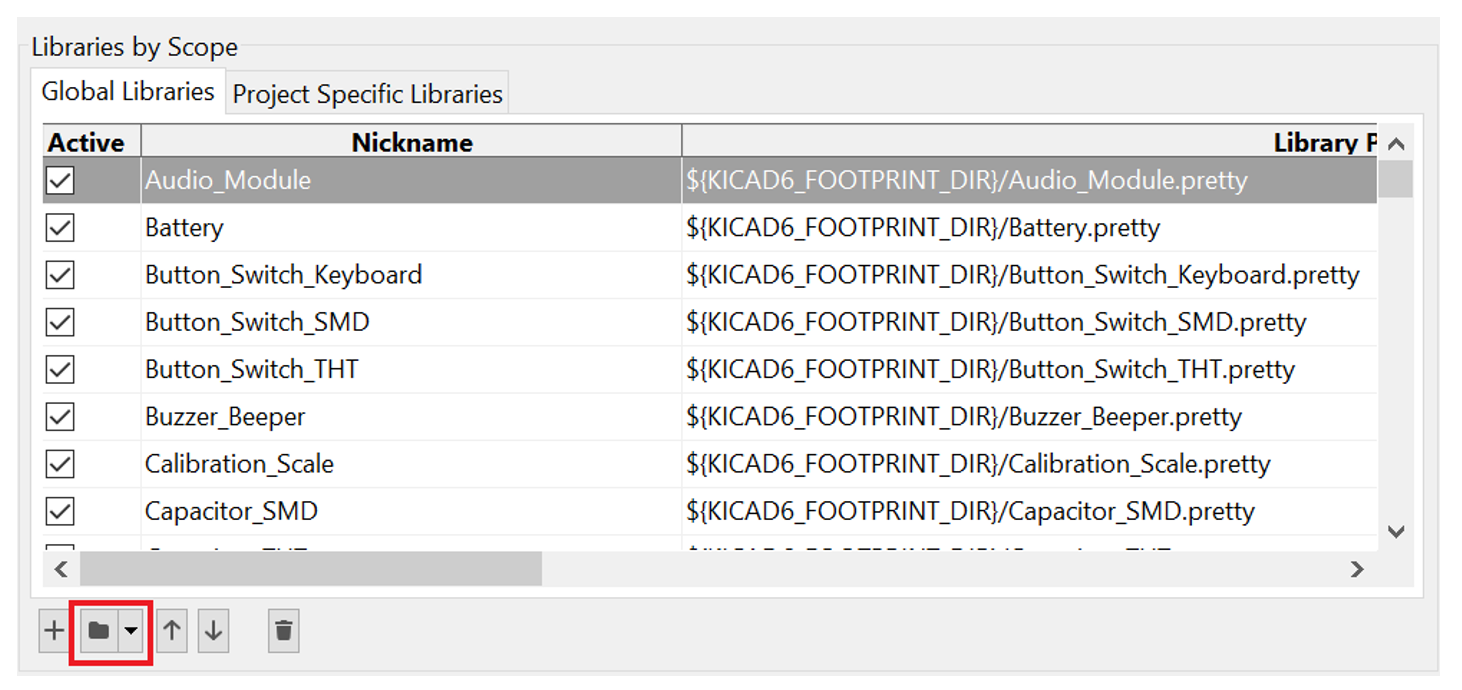
Multiple folders with names ending in '.pretty' should be visible. Each of them is a separate footprint library. Highlight all the libraries that you want to install and press Select Folder.
Next, go to Manage Symbol Libraries in the Preferences tab.
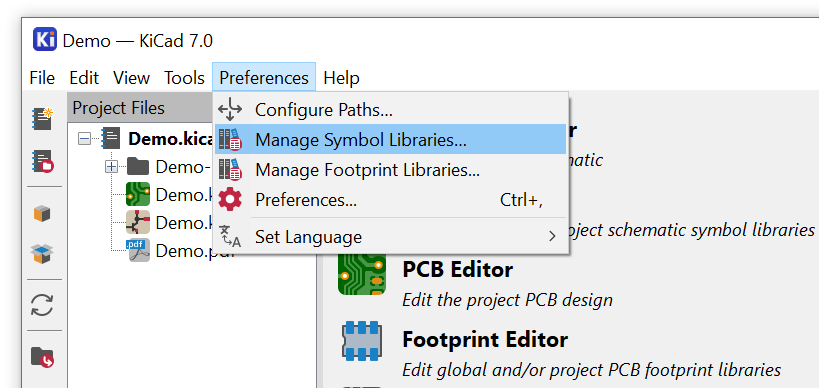
Press the folder icon at the bottom of the window and locate:
<KiCad 6 user directory>\3rdparty\symbols\alternate-kicad-library

Multiple files with '.kicad_sym' extension should be visible. Each of them is a separate symbol library. Select all the libraries that you want to install and press Open.
All the installed libraries should now be accesible.
Manual installation
Manual installation can be performed on all KiCad versions.
Go to the Github Repository and download the library files by pressing the green Code button and selecting the Download ZIP option.

Extract the downloaded files to any location you want.
KiCad uses library tables to keep track of libraries and their location. To make the library accesible by KiCad you need to add new libraries to these tables manually.
Go to Manage Footprint Libraries in the Preferences tab.
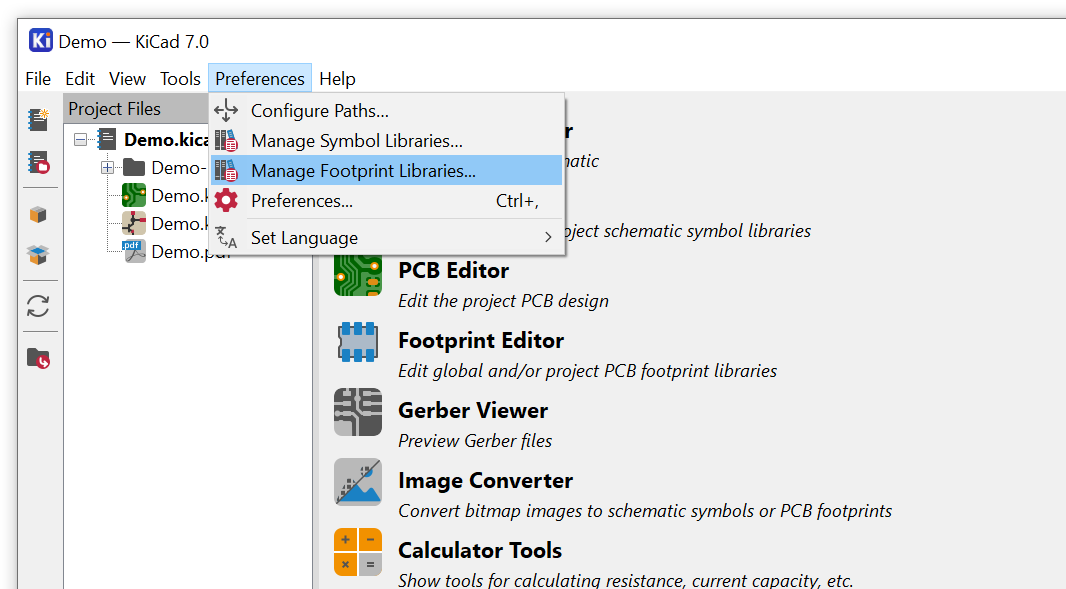
Press the folder icon at the bottom of the window and locate the folder with the extracted library files.
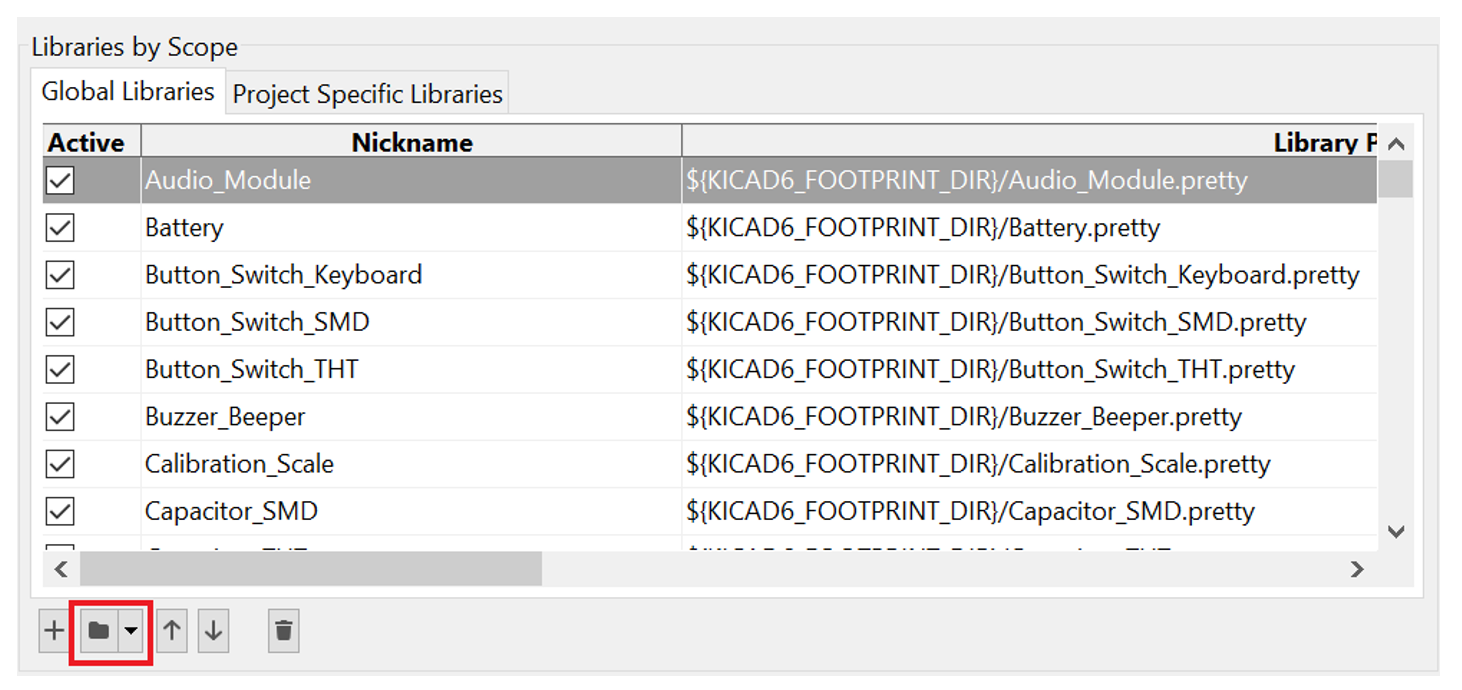
Footprint libraries are contained in the folder 'Footprints' and each of them is a folder with the name ending in '.pretty'.
Highlight all the libraries that you want to install and press Select Folder.
Next, go to Manage Symbol Libraries in the Preferences tab.
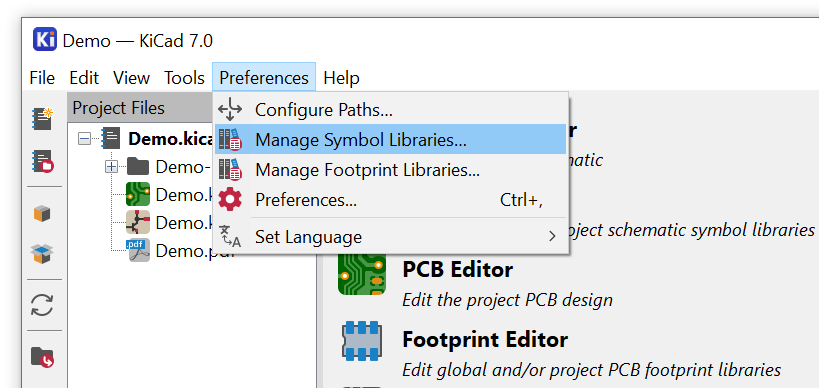
Press the folder icon at the bottom of the window and locate the 'symbols' folder within the extracted library files.

It should contain multiple files with '.kicad_sym' extensions. Each of them is a separate symbol library. Select all the libraries that you want to install and press Open.
All the installed libraries should now be accesible.
KiCad offers a built-in package and content manager that can be used to easily download and manage third-party plugins, themes and libraries.
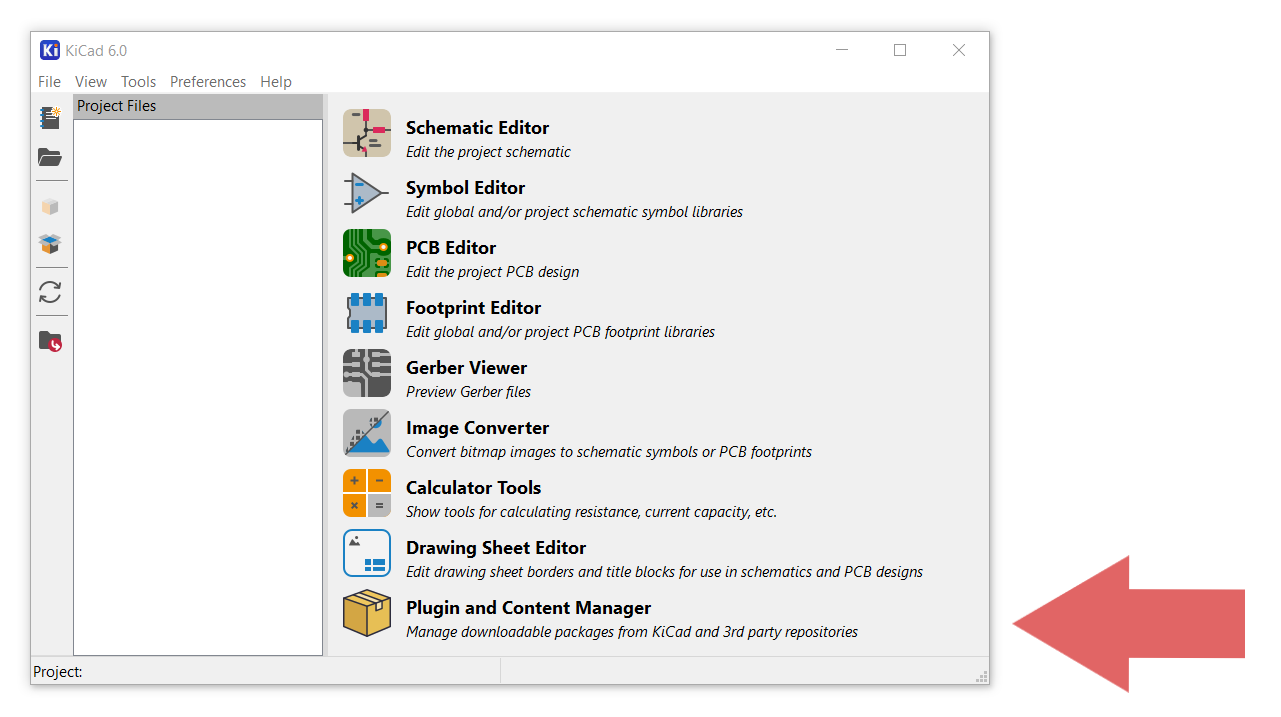
You can find the Plugin and Content Manager at the bottom of KiCad's home screen.
Different KiCad versions require different installation procedures.
KiCad 7
KiCad 7 automatically installs the downloaded libraries, but, by default it adds a 'PCM_' prefix to the name of each library. This breaks symbol-footprint association and can be mitigated in two ways:
Method 1: Disabling the automatic prefix
This method has to be employed before the library has been downloaded, if you downloaded the libraries by mistake, either remove them or go to method number 2.
Open Preferences and go to Plugin and Content Manager. Delete the 'PCM_' in the Library nickname prefix text field.
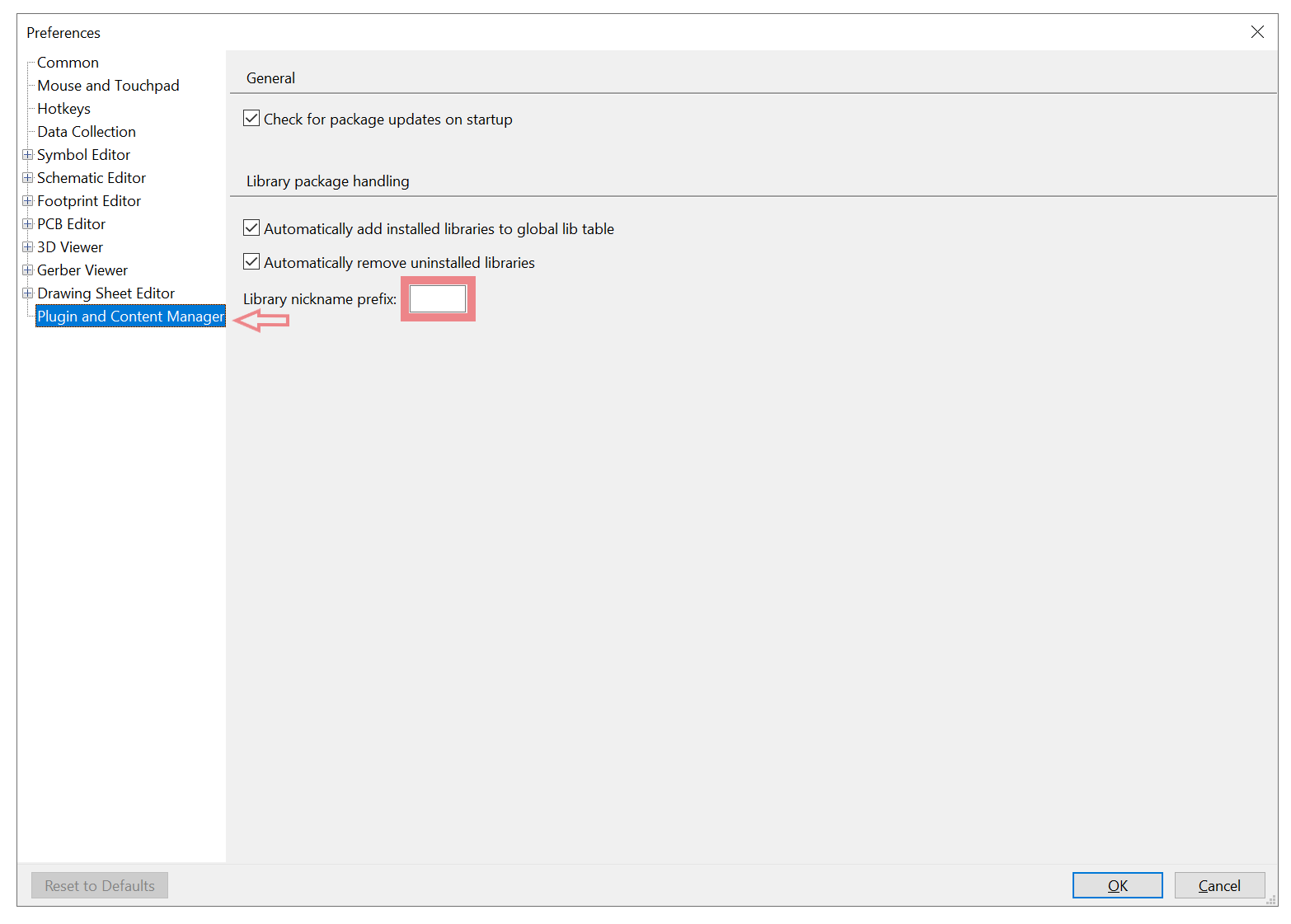
Next, download the library from the Plugin and Content Manager, it will install automatically and the symbol-footprint associoation will work correctly.
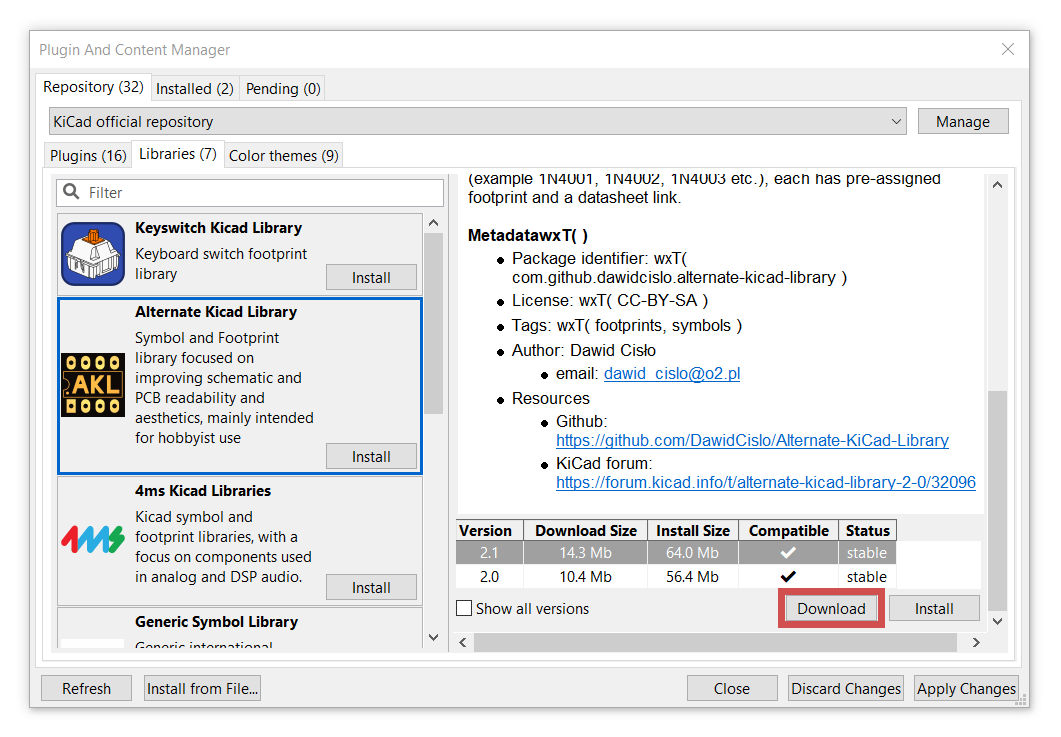
Method 2: Renaming the downloaded libraries
This method has to be employed after the library has been downloaded.
Open Manage Footprint Libraries from the Preferences tab.
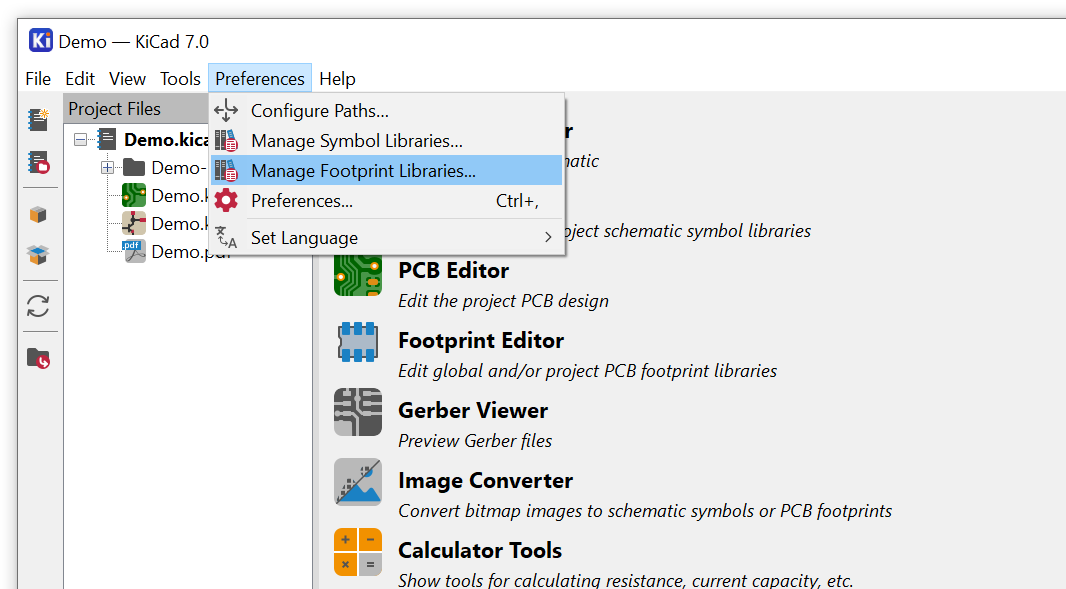
Locate and rename all AKL footprint libraries, so that they no longer have the 'PCM_' prefix.
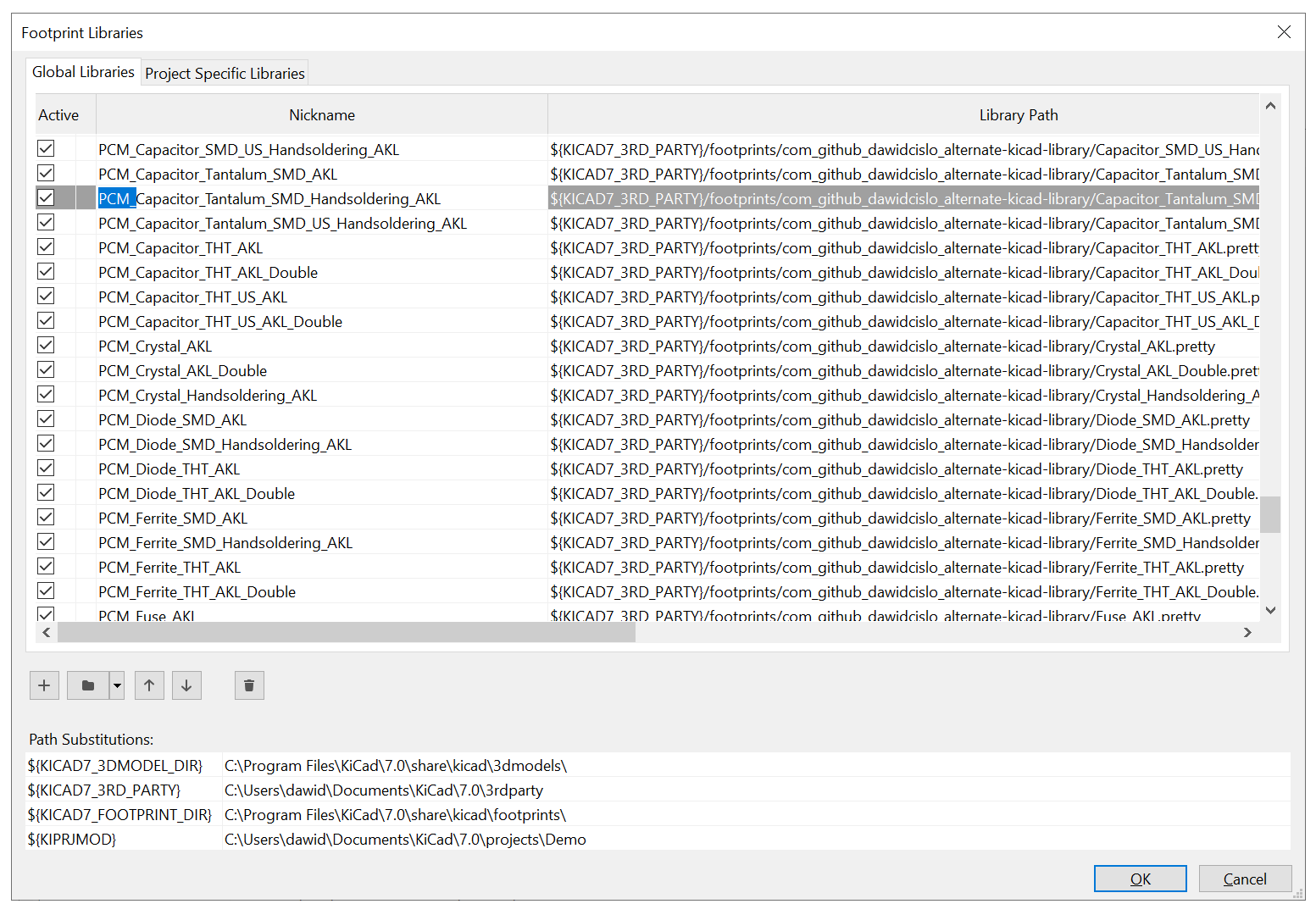
Example: PCM_Crystal_AKL should be renamed to Crystal_AKL.
Optional: open Manage Symbol Libraries and rename all the symbol libraries accordingly. This has no effect on the symbol-footprint association but it will keep the naming convention consistent.
KiCad 6
KiCad 6's Package and Content Manager will download the libraries but will not automatically add them to the library tables.
Open Manage Symbol Libraries from the Preferences tab.
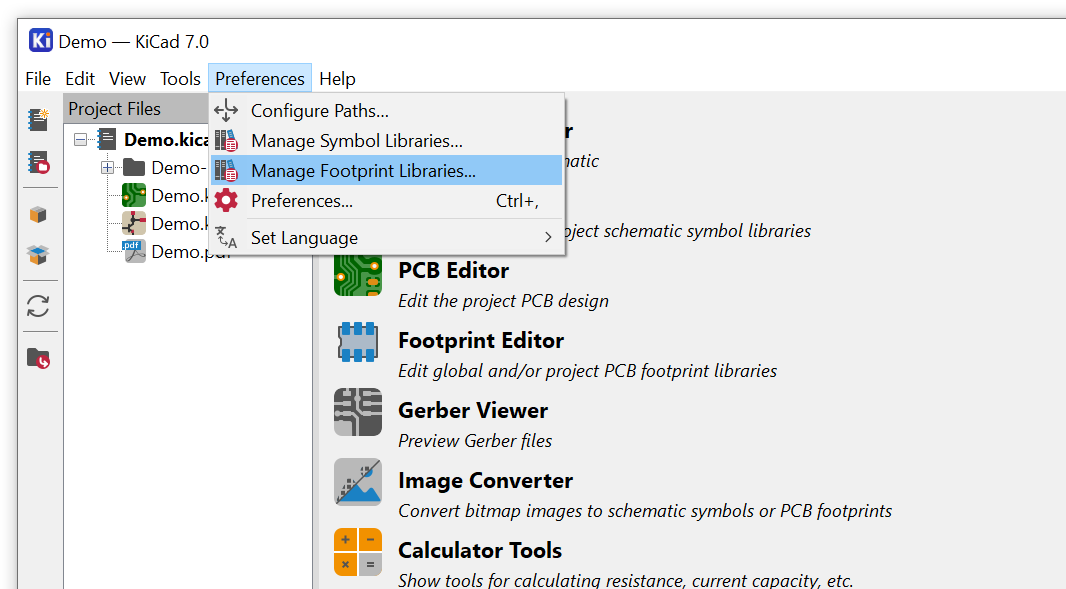
Press the folder icon at the bottom of the window and locate:
<KiCad 6 user directory>\3rdparty\footprints\alternate-kicad-library
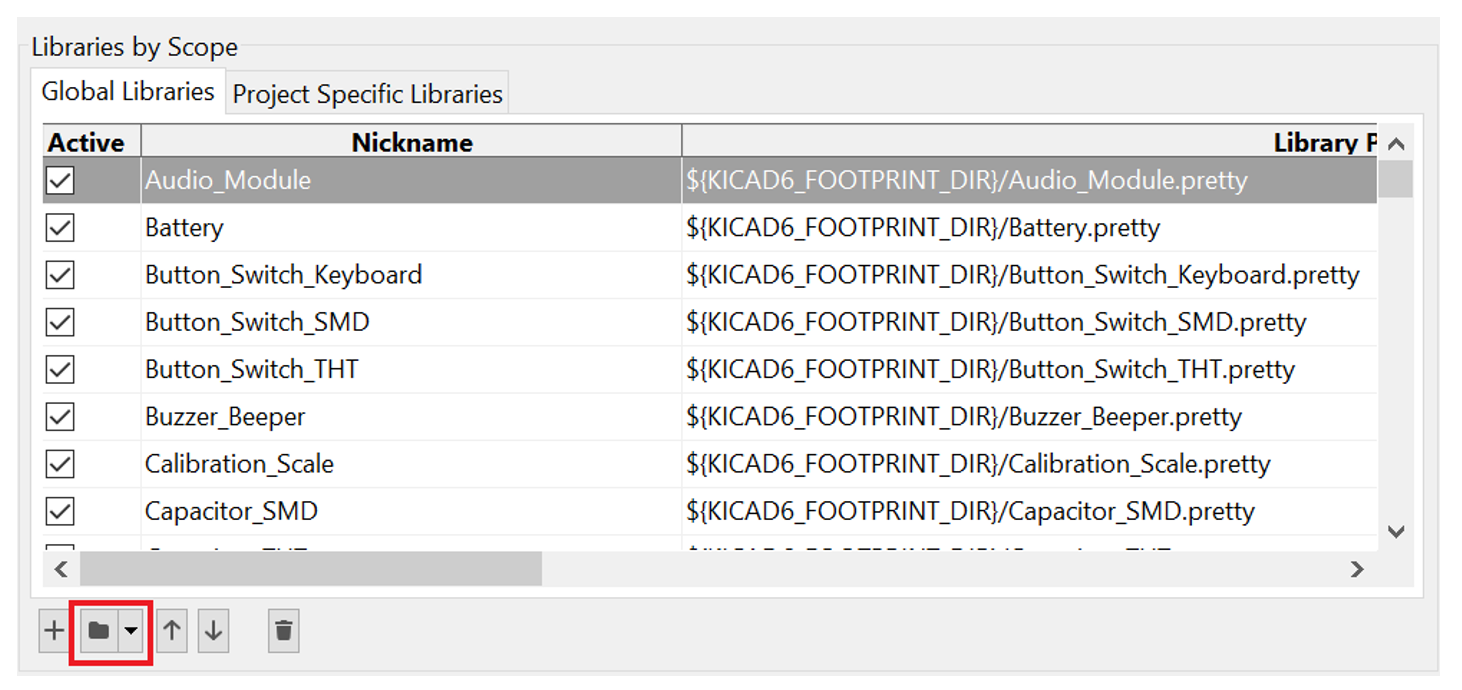
Multiple folders with names ending in '.pretty' should be visible. Each of them is a separate footprint library. Highlight all the libraries that you want to install and press Select Folder.
Next, go to Manage Symbol Libraries in the Preferences tab.
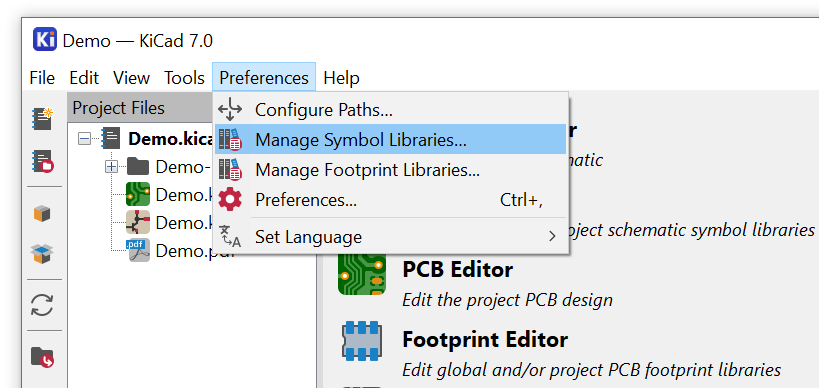
Press the folder icon at the bottom of the window and locate:
<KiCad 6 user directory>\3rdparty\symbols\alternate-kicad-library

Multiple files with '.kicad_sym' extension should be visible. Each of them is a separate symbol library. Select all the libraries that you want to install and press Open.
All the installed libraries should now be accesible.
Manual installation
Manual installation can be performed on all KiCad versions.
Go to the Github Repository and download the library files by pressing the green Code button and selecting the Download ZIP option.

Extract the downloaded files to any location you want.
KiCad uses library tables to keep track of libraries and their location. To make the library accesible by KiCad you need to add new libraries to these tables manually.
Go to Manage Footprint Libraries in the Preferences tab.
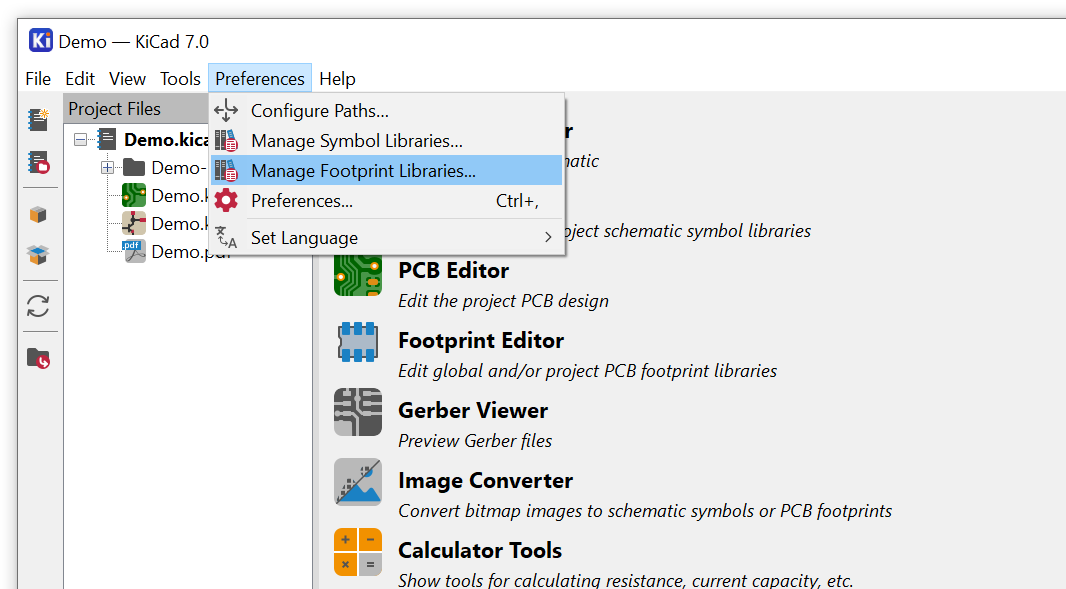
Press the folder icon at the bottom of the window and locate the folder with the extracted library files.
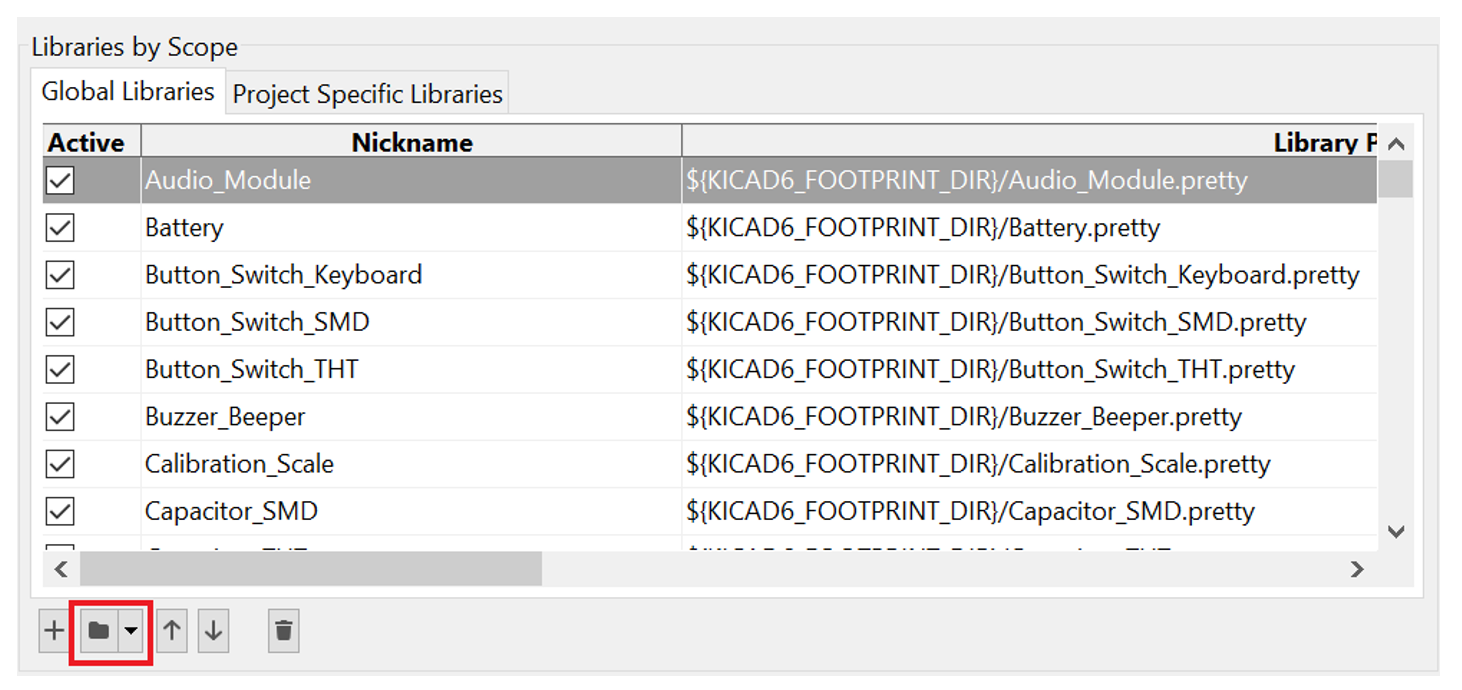
Footprint libraries are contained in the folder 'Footprints' and each of them is a folder with the name ending in '.pretty'.
Highlight all the libraries that you want to install and press Select Folder.
Next, go to Manage Symbol Libraries in the Preferences tab.
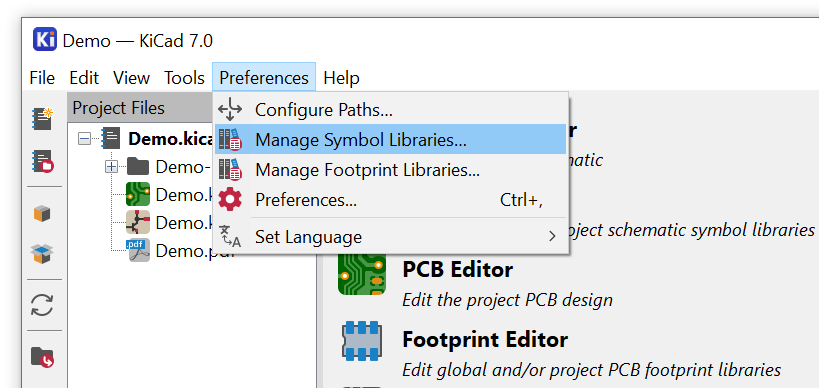
Press the folder icon at the bottom of the window and locate the 'symbols' folder within the extracted library files.

It should contain multiple files with '.kicad_sym' extensions. Each of them is a separate symbol library. Select all the libraries that you want to install and press Open.
All the installed libraries should now be accesible.